О новой веб-версии MTalker
С помощью веб-версии MTalker вы можете проводить и посещать виртуальные видеоконференции внутри компании. Данный продукт полностью интегрирован с Виртуальной АТС MANGO OFFICE (далее по тексту – ВАТС).
Чтобы работать с веб-версией MTalker вам понадобиться:
- аккаунт в MTalker. Если у вас нет аккаунта в MTalker, вы можете создать его, руководствуясь статьей "Как создать аккаунт", или присоединиться к видеоконференции в качестве гостя;
- веб-версия MTalker в браузере https://mangotalker.ru/
Как посмотреть версию MTalker
Вы можете посмотреть номер версии MTalker и описание версии. Для этого, в окне веб-версии MTalker следует:
- нажать на кнопку "Инфо"
 ;
; - будет открыто окно "Что нового?", в котором перечислены версии MTalker и их описания.
Как сообщить о проблеме в работе с MTalker
Вы можете отправить отзыв или сообщить о проблеме в работе MTalker. Вот как это сделать:
- нажмите на кнопку "Проблема"
 в окне веб-версии MTalker. Будет открыто окно "Сообщить о проблеме";
в окне веб-версии MTalker. Будет открыто окно "Сообщить о проблеме"; - введите отзыв или опишите проблему в поле "Опишите вашу проблему";
- нажмите кнопку "Отправить".
Как выйти из аккаунта MTalker
Чтобы выйти из веб-версии и аккаунта MTalker, в окне веб-версии MTalker следует:
- нажмите на кнопку "Выйти"
 .
. - будет открыто окно подтверждения выхода, в котором нажмите на кнопку "Выйти".
-
откройте веб-версию MTalker https://mangotalker.ru/. Будет открыто окно "Авторизация по коду";

-
вам нужно войти в ваш аккаунт MTalker. Для этого, выполните одно из действий:
-
если вы хотите войти в MTalker по логину и паролю, то выполните следующие действия:
- нажмите кнопку "Войти по паролю" в окне "Авторизация по коду". Будет открыто окно "Авторизация";
- в поле "Email или мобильный телефон" введите логин. В качестве логина вы можете указать Ваш e-mail или номер мобильного телефона, зарегистрированные в ВАТС "MANGO OFFICE";
- в поле "Пароль" ввести пароль;
- нажмите кнопку "Войти". Будет выполнен вход в веб-версию MTalker;
-
если вы хотите войти в MTalker по коду без пароля, то выполните следующие действия:
- в поле "Email или мобильный телефон" введите логин. В качестве логина вы можете указать Ваш e-mail или номер мобильного телефона, зарегистрированные в ВАТС "MANGO OFFICE";
- нажмите кнопку "Отправить код" в окне "Авторизация по коду". Будет открыто окно "Авторизация по коду";
- ВАТС отправит вам сообщение с коротким кодом на Email или мобильный телефон, введенный вами на шаге 1;
- введите короткий код в окне "Короткий код". Будет выполнен вход в веб-версию MTalker;
-
-
после входа будет открыт интерфейс веб-версии MTalker, в которой будет открыто окно "Вставьте ссылку на встречу, чтобы присоседиться" ;
-
вы можете нажать кнопку "Создать встречу". Будет создана новая видео конференция. При этом, в поле "Ссылка на встречу" будет показана ссылка на созданную видеоконференцию.
- Вы можете скопировать ссылку на видеоконференцию и отправить ее будущим участникам.
- Чтобы начать видеоконференцию в помощью этой ссылке, нажмите на кнопку Присоединиться.
- Присоединиться по ссылке. Вы можете присоединиться к ранее созданной видеоконференции
Важная информация
Когда вас приглашают на видеоконференцию, вам отправляют ссылку на нее через чат MTalker или иным способом, например через email.
При этом, в чате MTalker ссылка на видеоконференцию может выглядеть:
- как обычная http-ссылка (если сообщение отправлено вручную):
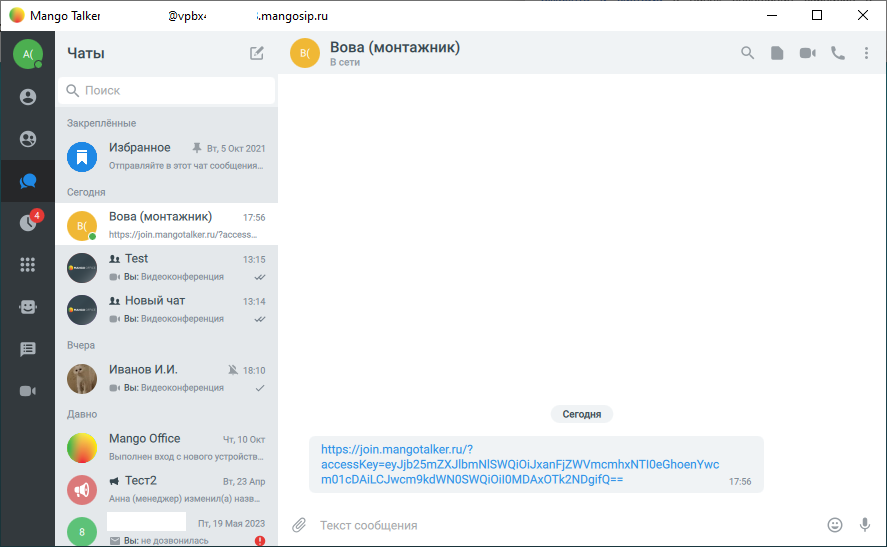
-
или как автоматически созданное сообщение "Видеоконференция" с кнопкой "Присоединиться":
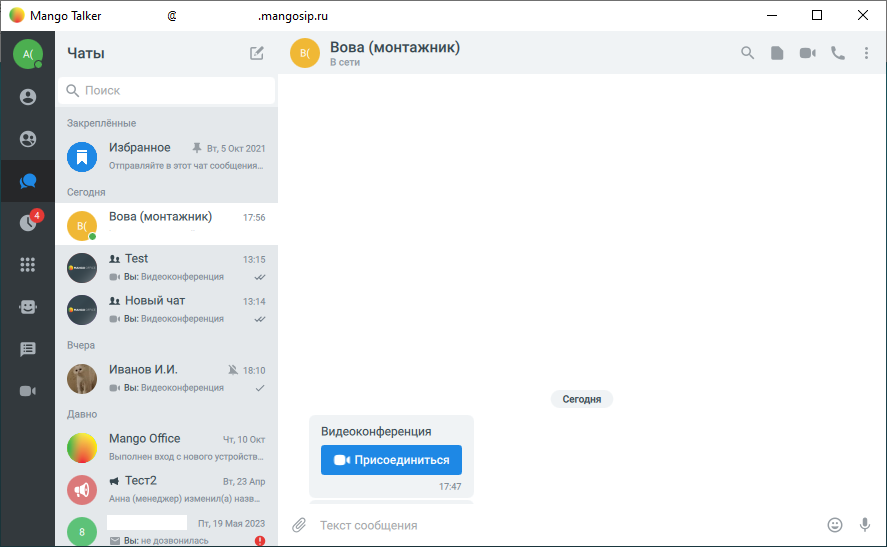
Примечание. Ссылка на видеоконференцию работает одинаково для обоих вариантов отображения ссылки в чате MTalker.
Кроме того, получив ссылку, вы можете присоединиться к видеоконференции через:
- MTalker
- веб-версию MTalker.
Важно отметить, что при подключении через веб-версию MTalker, вы можете присоединиться к видеоконференции как:
- гость (без авторизации в MTalker);
- сотрудник (авторизовавшись в MTalker).
В качестве гостя (без авторизации в MTalker)
Если у вас нет аккаунта MTalker
Если вы получили ссылку на видеоконференцию, но у вас нет аккаунта MTalker, то чтобы присоединиться к видеоконференции выполните:
-
нажмите на ссылку на видеоконференцию. Будет открыт браузер, в котором открыта веб-версия MTalker, страница "Вход в Mango Talker";

-
нажмите кнопку "Войти как гость";
-
будет открыто окно "Присоединиться", в котором вы можете выполнить следующие действия перед тем, как присоединиться к видеоконференции:
 включить вам микрофон,
включить вам микрофон,  включить камеру,
включить камеру,  установить настройки вашего участия в видеоконференции (например, размытие вашего фона);
установить настройки вашего участия в видеоконференции (например, размытие вашего фона);
-
в поле "Ваше имя" укажите имя, под которым вы присоединитесь к видеоконференции.
-
в окне "Присоединиться" нажмите кнопку "Присоединиться". После этого, вы присоединитесь к видеоконференции.
Если у вас есть аккаунт MTalker
Если вы получили ссылку на видеоконференцию и у вас есть аккаунт MTalker, но вы хотите присоединиться в качестве гостя, то в MTalker следует:
-
проверьте, что включена настройка "Открывать видеозвонки во внешнем браузере". Для этого, нажмите на ваш аватар в левом верхнем углу окне MTalker, затем нажмите на пункт "Видео"
 . Проверьте, что активирован переключатель "Открывать видеозвонки во внешнем браузере" (отображается синим цветом). Если переключатель не активен (отображается серым цветом), активируйте его;
. Проверьте, что активирован переключатель "Открывать видеозвонки во внешнем браузере" (отображается синим цветом). Если переключатель не активен (отображается серым цветом), активируйте его;
-
после этого, нажмите на ссылку на видеоконференцию. Будет открыт браузер, в котором открыта страница "Вход в Mango Talker";

-
нажмите кнопку "Войти как гость";
-
будет открыто окно "Присоединиться", в котором вы можете выполнить следующие действия перед тем, как присоединиться к видеоконференции:
 включить вам микрофон,
включить вам микрофон,  включить камеру,
включить камеру, установить настройки вашего участия в видеоконференции (например, размытие вашего фона);
установить настройки вашего участия в видеоконференции (например, размытие вашего фона);
-
в поле "Ваше имя" указать имя, под которым вы присоединитесь к видеоконференции;
-
в окне "Присоединиться" нажмите кнопку "Присоединиться". После этого, вы присоединитесь к видеоконференции.
Как сотрудник (авторизация в MTalker)
Если вы получили ссылку на видеоконференцию, вы можете присоединиться к ней через окно MTalker или через браузер, в зависимости от настроек вашего MTalker.
Через приложение MTalker
Если хотите присоединиться к видеоконференции через приложение MTalker, то следует:
- проверьте, что отключена настройка "Открывать видеозвонки во внешнем браузере". Для этого, нажмите на ваш аватар в левом верхнем углу окне MTalker, затем нажмите на пункт "Видео"
 . Проверьте, что не активен переключатель "Открывать видеозвонки во внешнем браузере" (отображается серым цветом). Если переключатель активен (отображается синим цветом), выключите его;
. Проверьте, что не активен переключатель "Открывать видеозвонки во внешнем браузере" (отображается серым цветом). Если переключатель активен (отображается синим цветом), выключите его; - после этого, нажмите на ссылку на видеоконференцию. В MTalker будет открыт раздел "Видеоконференции" —> окно "Присоединиться";
- вы можете выполнить следующие действия перед тем, как присоединиться к видеоконференции:
 включить вам микрофон,
включить вам микрофон,  включить камеру,
включить камеру,  установить настройки вашего участия в видеоконференции (например, размытие вашего фона).
установить настройки вашего участия в видеоконференции (например, размытие вашего фона). - в окне "Присоединиться" нажмите кнопку "Присоединиться". После этого, вы присоединитесь к видеоконференции.
Через веб-версию MTalker
Если хотите присоединиться к видеоконференции через веб-версию MTalker, то следует:
-
проверьте, что включена настройка "Открывать видеозвонки во внешнем браузере". Для этого, нажмите на ваш аватар в левом верхнем углу окне MTalker, затем нажмите на пункт "Видео"
 . Проверьте, что активен переключатель "Открывать видеозвонки во внешнем браузере" (отображается синим цветом). Если переключатель не активен (отображается серым цветом), включите его;
. Проверьте, что активен переключатель "Открывать видеозвонки во внешнем браузере" (отображается синим цветом). Если переключатель не активен (отображается серым цветом), включите его;
-
после этого, нажмите на ссылку на видеоконференцию. Будет открыт браузер, в котором открыта веб-версия MTalker;
-
если вы ранее уже вошли в веб-версию MTalker, то, нажав на ссылку, вы присоединитесь к видеоконференции;
-
если ранее вы не входили в веб-версию MTalker, то будет открыта страница "Вход в Mango Talker", в которой выполните:
- нажмите кнопку "Авторизоваться";
- войдите в ваш аккаунт MTalker при помощи логина и пароля или короткого кода. После этого, вы присоединитесь к видеоконференции.

Для того, чтобы выйти из видеоконференции, в окне проведения видеозвонка нажмите кнопку  . Будет выполнено одно из следующих действий:
. Будет выполнено одно из следующих действий:
- если проводился групповой видеозвонок, то вы выйдете из сеанса связи, при этом остальные собеседники продолжат общение;
- если выполнялся звонок абоненту, то будет завершен сеанс связи.
Как включить или выключить
Для того чтобы выключить вашу камеру / микрофон во время разговора, в окне проведения видеозвонка / на панели управления видеозвонком нажмите кнопку:
 . Будет выключена ваша камера и ваши собеседники вас не увидят;
. Будет выключена ваша камера и ваши собеседники вас не увидят; . Будет выключен ваш микрофон и ваши собеседники вас не услышат.
. Будет выключен ваш микрофон и ваши собеседники вас не услышат.
Как выбрать камеру или микрофон и проверить их работу
В этом разделе описано, как во время видеоконференции выбрать камеру или микрофон, или динамик, а также проверить их работу.
Вот как это сделать:
-
нажмите на кнопку "Настройки"
 в окне видеоконференции. Будет открыто окно "Настройки";
в окне видеоконференции. Будет открыто окно "Настройки";
-
чтобы выбрать камеру или проверить ее работу, нажмите на пункт "Видео"
 . Будет открыт раздел настроек видео, в котором вы можете:
. Будет открыт раздел настроек видео, в котором вы можете:
- в поле "Камера" выбрать камеру, подключенную к вашему ПК;
- в поле "Изменить фон" можете включить или выключить эффект размытия фона или подстановку фонового изображения;
-
чтобы выбрать микрофон и динами или проверить их работу, нажмите на пункт "Звук"
 . Будет открыт раздел настроек звука, в котором вы можете:
. Будет открыт раздел настроек звука, в котором вы можете:
- в поле "Микрофон" выбрать микрофон, подключенный к вашему ПК. Под полем "Микрофон" расположена шкала, показывающая уровень громкости выбранного микрофона;
- в поле "Динамики" выбрать динамики, подключенные к вашему ПК. Справа от поля "Динамики" расположена кнопка для проверки работы динамиков
 . Нажмите на нее, чтобы услышать громкость ваших динамиков;
. Нажмите на нее, чтобы услышать громкость ваших динамиков; - с помощью переключателя "Громкость" вы можете настроить громкость звучания динамиков.
-
нажмите кнопку "Закрыть", чтобы закрыто окно "Настройки" и вернуться к окну проведения видеоконференции.
Как включить или выключить
Во время участия в видеозвонке вы можете транслировать видео вашего экрана / программы, открытой на вашем ПК.
Для того чтобы запустить демонстрацию экрана, в окне проведения видео звонка нажмите кнопку с изображением монитора (подсвечена серым цветом)  . Будет запущена трансляция изображения на вашем мониторе. При этом, все участники, кроме вас, будут видеть в окне проведения видеоконференции, трансляцию изображения на вашем мониторе.
. Будет запущена трансляция изображения на вашем мониторе. При этом, все участники, кроме вас, будут видеть в окне проведения видеоконференции, трансляцию изображения на вашем мониторе.
Чтобы выключить демонстрацию экрана, нажмите кнопку изображением монитора (подсвечена зеленым цветом)  . Будет завершена трансляция изображения на вашем мониторе.
. Будет завершена трансляция изображения на вашем мониторе.
Как настроить качество трансляции
Вот как это сделать:
-
нажмите на кнопку "Настройки"
 в окне видеоконференции. Будет открыто окно "Настройки";
в окне видеоконференции. Будет открыто окно "Настройки";
-
нажмите на пункт "Демонстрация экрана"
 ;
;
-
выберите качество изображения транслируемого экрана:
- Full HD (оптимальная производительность);
- Максимальное (Максимальное качество изображения).
-
нажмите кнопку "Закрыть", чтобы закрыто окно "Настройки" и вернуться к видеоконференции .
Вы можете во время видеоконференции использовать фоновые эффекты, такие как размытие фона, замещение фона на определённый рисунок.
Чтобы использовать эффект размытия вашего фона во время видеоконференции, нажмите на кнопку "Размытие"  .
.
Чтобы использовать определенный рисунок вместо фона во время видеоконференции:
- нажмите на кнопку
 . Будет открыто окно "Настройки";
. Будет открыто окно "Настройки"; - нажмите на пункт "Видео"
 . Будут открыты настройки камеры;
. Будут открыты настройки камеры; - нажмите на нужный вам рисунок фонового изображения в поле "Изменить фон". В окне "Настройки" будет показано изображение с вашей камеры с измененным фоном.
- нажмите кнопку "Закрыть", чтобы закрыто окно "Настройки" и вернуться к видеоконференции .
Если вы хотите, во время видеоконференции, всем участникам подать сигнал о том, что хотите что-то сказать, о нажмите на кнопку "Поднять" (руку)  . В окне проведения видеоконференции ваше изображение будет отмечено желтой рамкой, что будет сигнализировать всем участникам о том, что хотите что-то сказать.
. В окне проведения видеоконференции ваше изображение будет отмечено желтой рамкой, что будет сигнализировать всем участникам о том, что хотите что-то сказать.
Чтобы "опустить руку"  нажмите на кнопку .
нажмите на кнопку .
Если кто-то из участников, во время видеоконференции, подал сигнал о том, что он хочет что-то сказать, то в окне видеоконференции вы увидите иконку "Опустить" (руку) , а изображения того, что поднял руку будет выделено желтым цветом.
Вы можете выбрать сетку отображения видео всех участников. Для этого в окне проведения видеоконференции нажмите кнопку "Вид"  . Будет открыто меню выбора сетки (раскладки) отображения окон участников.
. Будет открыто меню выбора сетки (раскладки) отображения окон участников.
О роли администратора видеоконференции
Сотрудник, создавший видеоконференцию в веб-версии MTalker, автоматически становится ее администратором. Администратор видеоконференции может:
- удалять участников из видеоконференции;
- выключать камеру и \ или микрофон участников .
Как посмотреть состав участников
Чтобы посмотреть состав участников видеоконференции и узнать, кто администратор, в окне проведения видеоконференции нажмите кнопку "Участники" . В окне "Список участников" рядом в именем администратора видеоконференции будет написано "(администратор)".
. В окне "Список участников" рядом в именем администратора видеоконференции будет написано "(администратор)".
Изменить роль с администратора видеоконференции на участника невозможно, если вы создали видеоконференцию. И наоборот, изменить роль участника на администратора невозможно, если НЕ вы создали видеоконференцию.
Как добавить или удалить сотрудников и гостей видеоконференции
Как добавить участников в видеоконференцию
Для того чтобы пригласить участника в текущий видео звонок, вам нужно создать ссылку на этот видео звонок и передать ее тому, кого вы приглашаете, например, через чат MTalker.
Примечание. Добавить участника в видеоконференцию может любой участник участника в видеоконференцию, а не только администратор.
Чтобы создать ссылку на текущую видеоконференцию, в окне проведения видеоконференцию следует:
- нажать на кнопку "Ссылка"
 . Будет скопирована ссылка на проводимый видео звонок;
. Будет скопирована ссылка на проводимый видео звонок; - отправьте скопированную ссылку нужному вам сотруднику или гостю. Для этого воспользуйтесь функцией "Чат" MTalker или отправьте по электронной почте или иным способом.
Получив ссылку, сотрудник или гость сможет присоединиться к вашему звонку. Он сможет видеть и слышать всех участников мероприятия, транслировать видео экрана своего ПК / окна программы, открытой на ПК .
Таким образом, вы можете пригласить в видео звонок всех нужных вам участников.
Как удалить участника из видеоконференции или выключить его камеру или микрофон
Важно. Удаление участника или выключение его камеры или микрофона доступно только администратору видеоконференции.
Чтобы удалить участника из видеоконференции или выключить его камеру или микрофон, в окне проведения видеоконференции следует:
-
нажмите кнопку "Участники"
 . Будет открыто окно "Участники";
. Будет открыто окно "Участники";
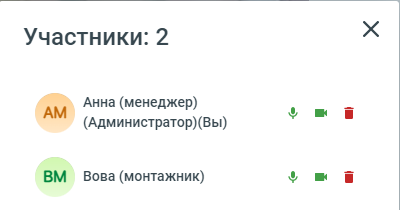
-
в окне "Участники" перечислены все участники видеоконференции и иконки управления. Нажмите на иконку, чтобы выполнить нужное вам действие:
 нажмите на "Микрофон", чтобы выключить микрофон участника;
нажмите на "Микрофон", чтобы выключить микрофон участника; нажмите на "Камера", чтобы выключить камеру участника;
нажмите на "Камера", чтобы выключить камеру участника; нажмите на "Корзина", чтобы удалить участника.
нажмите на "Корзина", чтобы удалить участника.





































































































