Конференции (комнаты)
Контакты ваших сотрудников, объединенные в группы – это комнаты. В комнате может быть не более 8 человек. Вы можете совершить аудио, либо видео звонок в комнату.
Кроме того, в MTalker можно проводить аудио, либо видео конференцию, количество участников которой больше 8 человек.
Разница между комнатой и конференцией в том, что комнату можно создать только в Личном кабинете и она будет доступна сотрудникам ВАТС на постоянной основе. Вы можете в любое время повторно войти в комнату или выйти из комнаты.
А вот конференцию можно создать в MTalker, не заходя в Личный кабинет. Конференция доступна только по ссылке. Участник, имеющий ссылку, может войти в конференцию. После того, как конференция будет завершена, либо все участники покинут ее, конференция будет удалена.
Как посмотреть информацию о комнате
Для этого, в основном окне MTalker перейдите в раздел "Конференции"  . В поле "Комнаты конференций" показан список комнат, ранее созданных в Личном кабинете.
. В поле "Комнаты конференций" показан список комнат, ранее созданных в Личном кабинете.
Нажмите на строку с названием той или иной комнаты . Будет открыта карточка с данными комнаты, в которой отображаются следующие поля:
. Будет открыта карточка с данными комнаты, в которой отображаются следующие поля:
-
Комната конференций: в этом поле указано, сколько максимальное количество человек могут войти в эту комнату;
-
Номер комнаты: номер комнаты, определенный в Личном кабинете;
-
Комнату создал: имя сотрудника, создавшего комнату;
-
Могут войти: условия присоединения к комнате, определенные в Личном кабинете;
-
При входе пин-код: режим запроса пин-кода при входе, включенный в Личном кабинете;
-
Участники в данный момент: список участников, "вошедших" в комнату. Отображается, если в комнату вошел хотя бы один сотрудник;
-
История вызовов: отображается история входов \ звонков в комнату. Отображается, если в комнату входили \ звонили хотя бы 1 раз.
Как создать комнату. Обзор
Создать комнату конференции можно только в Личном кабинете MANGO OFFICE. При этом, у вас должны быть права администратора. Порядок создания комнаты описан в Справочнике абонента ВАТС.
Как позвонить в комнату
Для этого, в основном окне MTalker в разделе "Конференции"  следует:
следует:
- наведите курсор на строку с названием комнаты
 и вызовите контекстное меню;
и вызовите контекстное меню; - выберите пункт "Позвонить". Будет выполнен звонок всем участникам комнаты.
Как заказать обратный звонок с участниками комнаты
Если вам нужно соединить абонентов, находящихся в комнате, с тем или иным абонентом, вы можете использовать функцию "Заказ обратного звонка".
В этой функции вы указываете телефон абонента, которого нужно соединить с комнатой, и номер комнаты. MTalker позвонит по указанным номерам и, когда абоненты примут вызов, установит между ними соединение.
Чтобы заказать обратный звонок в комнату, в основном окне MTalker в разделе "Конференции"  следует:
следует:
- наведите курсор на строку с названием комнаты
 и вызовите контекстное меню;
и вызовите контекстное меню; - выберите пункт "Заказать обратный звонок". Будет открыто окно "Обратный звонок";
- в поле "Ваш телефон" укажите ваш номер телефона;
- в поле "Абонент" будет указан номер комнаты, выбранной вами на шаге 1;
- нажмите кнопку "Заказать звонок". Будет выполнен звонок на номер, указанный в поле "Ваш номер";
- после того, как вызываемый абонент примет звонок, будет выполнен звонок на номер, указанный в поле "Абонент";
- после того, как второй абонент пример звонок, будет установлено соединение между абонентами.
Для этого, в основном окне MTalker в разделе "Конференции"  следует:
следует:
- нажмите на пункт "Начать аудиоконференцию"
 ;
; - выбрать участников конференции из списка сотрудников, либо из списка личных контактов. Не более 8;
- нажмите на кнопку "Позвонить". Когда абоненты примут звонок, начнется аудио конференция.
Общее
Вы можете создать новую видео конференцию и пригласить в нее участников, предоставь им ссылку для присоединения. И наоборот, вы можете присоединиться по ссылке к видеоконференции, созданной другим сотрудником.
Как создать новую видеоконференцию и предоставить ссылку для присоединения
Для этого, в основном окне MTalker в разделе "Конференции"  следует:
следует:
-
нажмите на пункт "Создать ссылку на новую видеоконференцию"
 . Будет открыто окно "Ссылка на видеоконференцию";
. Будет открыто окно "Ссылка на видеоконференцию";
-
нажмите кнопку "Копировать". Будет скопирована ссылка для присоединения к видеоконференции;
-
передайте ссылку на видеоконференцию всем, кто должен принимать участие в видеоконференции. Не более 8 человек;
-
нажмите кнопку "Открыть" в окне "Ссылка на видеоконференцию". Будет выполнено одно из действий:
-
если включена настройка "Открывать видеозвонки во внешнем браузере" в разделе "Видео" вашего MTalker, то будет открыта новая страница браузера, на которой вам будет предложено авторизоваться в MTalker или войти как гость в видеоконференцию. Выполните одно из действий:
-
если вы хотите войти в видеоконференцию как сотрудник, то:
- нажмите кнопку "Авторизоваться";
- войдите в ваш аккаунт MTalker при помощи логина и пароля или с помощью короткого кода;
- в поле "Включите камеру" перед тем, как присоединиться к видеоконференции, вы можете:
 включить микрофон;
включить микрофон;  включить камеру;
включить камеру;  установить настройки вашего участия в видеоконференции (например, размытие вашего фона);
установить настройки вашего участия в видеоконференции (например, размытие вашего фона); - затем в окне "Присоединиться" нажмите кнопку "Присоединиться". После этого, вы присоединитесь к видеозвонку;
-
если вы хотите войти в видеоконференцию как гость (без авторизации), то:
- нажмите кнопку "Войти как гость";
- укажите ваше имя в поле "Ваше имя";
- в поле "Включите камеру" перед тем, как присоединиться к видеоконференции, вы можете:
 включить микрофон;
включить микрофон;  включить камеру;
включить камеру;  установить настройки вашего участия в видеоконференции (например, размытие вашего фона);
установить настройки вашего участия в видеоконференции (например, размытие вашего фона); - затем в окне "Присоединиться" нажмите кнопку "Присоединиться". После этого, вы присоединитесь к видеозвонку;
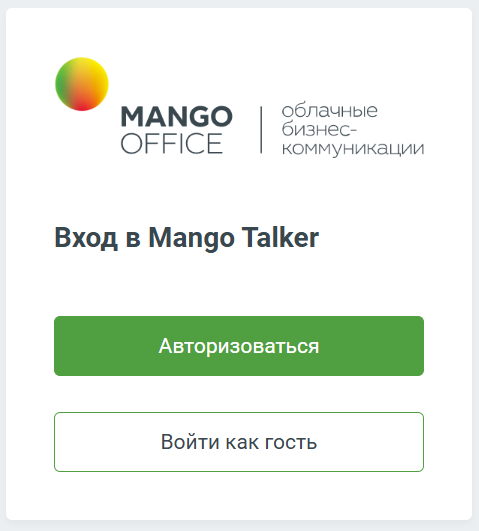
-
-
Если выключена настройка "Открывать видеозвонки во внешнем браузере" в разделе "Видео" вашего MTalker, то:
- в окне MTalker будет открыто окно "Присоединиться", в котором, перед тем, как присоединиться к видеоконференции, вы можете:
 включить микрофон;
включить микрофон;  включить камеру;
включить камеру;  установить настройки вашего участия в видеоконференции (например, размытие вашего фона).
установить настройки вашего участия в видеоконференции (например, размытие вашего фона). - Затем в окне "Присоединиться" нажмите кнопку "Присоединиться". После этого, вы присоединитесь к видеозвонку.
- в окне MTalker будет открыто окно "Присоединиться", в котором, перед тем, как присоединиться к видеоконференции, вы можете:
-
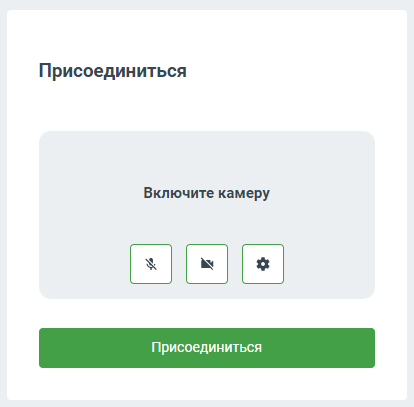
Как присоединиться по ссылке к ВКС
Если вы получили ссылку на видеоконференцию и хотите присоединиться к видеоконференции, в основном окне MTalker, в разделе "Конференции"  выполните:
выполните:
-
нажмите на кнопку "Присоединиться по ссылке"
 . Будет открыто окно "Вход в видеоконференцию";
. Будет открыто окно "Вход в видеоконференцию";
-
введите скопированную ссылку в поле "Ссылка";
-
нажмите кнопку "Открыть". Будет выполнено одно из действий:
-
если включена настройка "Открывать видеозвонки во внешнем браузере" в разделе "Видео" вашего MTalker, то будет открыта новая страница браузера, на которой вам будет предложено авторизоваться в MTalker или войти как гость в видеоконференцию. Выполните одно из действий:
-
если вы хотите войти в видеоконференцию как сотрудник, то:
- нажмите кнопку "Авторизоваться";
- войдите в ваш аккаунт MTalker при помощи логина и пароля или с помощью короткого кода;
- в поле "Включите камеру" перед тем, как присоединиться к видеоконференции, вы можете:
 включить микрофон;
включить микрофон;  включить камеру;
включить камеру;  установить настройки вашего участия в видеоконференции (например, размытие вашего фона);
установить настройки вашего участия в видеоконференции (например, размытие вашего фона); - затем в окне "Присоединиться" нажмите кнопку "Присоединиться". После этого, вы присоединитесь к видеозвонку;
-
если вы хотите войти в видеоконференцию как гость (без авторизации), то:
- нажмите кнопку "Войти как гость";
- укажите ваше имя в поле "Ваше имя";
- в поле "Включите камеру" перед тем, как присоединиться к видеоконференции, вы можете:
 включить микрофон;
включить микрофон;  включить камеру;
включить камеру;  установить настройки вашего участия в видеоконференции (например, размытие вашего фона);
установить настройки вашего участия в видеоконференции (например, размытие вашего фона); - затем в окне "Присоединиться" нажмите кнопку "Присоединиться". После этого, вы присоединитесь к видеозвонку;
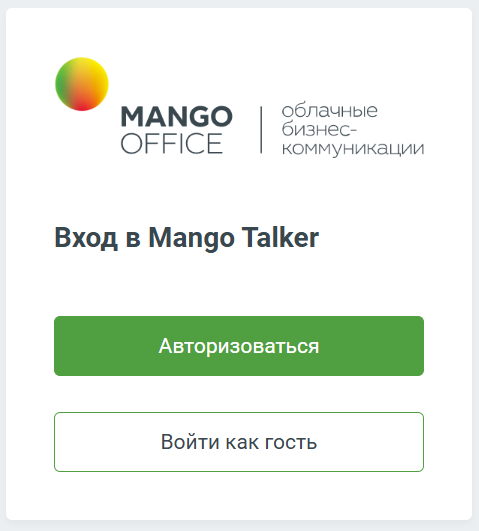
-
-
Если выключена настройка "Открывать видеозвонки во внешнем браузере" в разделе "Видео" вашего MTalker, то:
- в окне MTalker будет открыто окно "Присоединиться", в котором, перед тем, как присоединиться к видеоконференции, вы можете:
 включить микрофон,
включить микрофон,  включить камеру,
включить камеру,  установить настройки вашего участия в видеоконференции (например, размытие вашего фона);
установить настройки вашего участия в видеоконференции (например, размытие вашего фона); - затем в окне "Присоединиться" нажмите кнопку "Присоединиться". После этого, вы присоединитесь к видеозвонку.
- в окне MTalker будет открыто окно "Присоединиться", в котором, перед тем, как присоединиться к видеоконференции, вы можете:
-
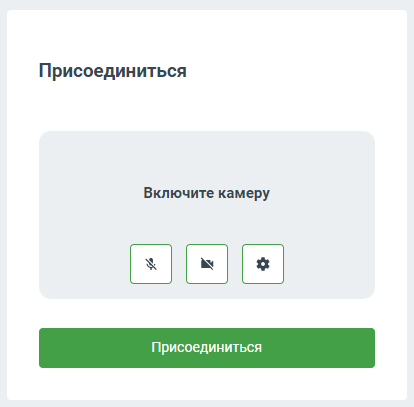
Как предоставить доступ к видеоконференции по ссылке
Видеоконференция будет доступна только тем абонентом, у которых есть ссылка.
Выполните следующие действия в основном окне MTalker в разделе "Конференции"  :
:
- нажмите на пункт "Создать ссылку на новую видеоконференцию"
 . Будет открыто окно "Ссылка на видеоконференцию", в котором будет выдана ссылка на видеоконференцию;
. Будет открыто окно "Ссылка на видеоконференцию", в котором будет выдана ссылка на видеоконференцию; - нажмите на кнопку "Копировать". Будет скопирована ссылка на видеоконференцию;
- передайте ссылку на видеоконференцию всем участникам, которые будут принимать участие. Передать ссылку вы можете через чат в MTalker;
- нажмите на кнопку "Открыть" в окне "Ссылка на видеоконференцию". Будет запущена видеоконференция.
Пользователи, получившие ссылку на конференцию, смогут по ней перейти к конференции.










































































































